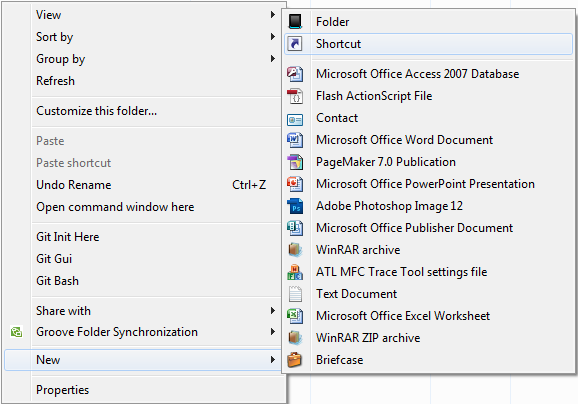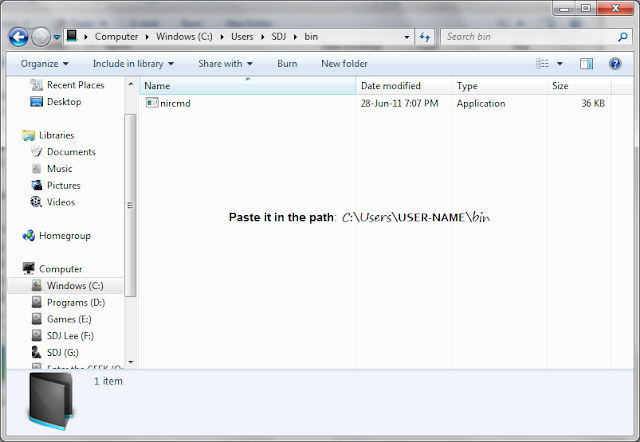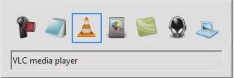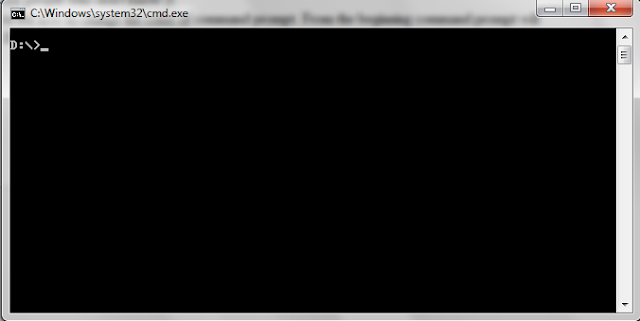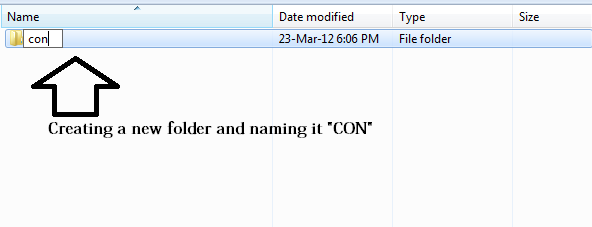Logarithm - The basics
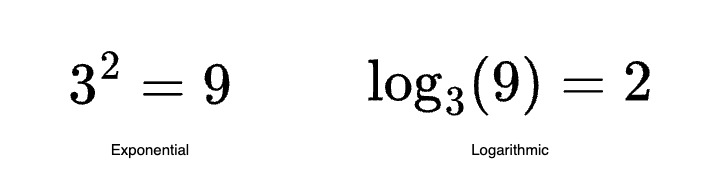
In this blog post, let's break down the basics of logarithms. Logarithms come in handy when dealing with big numbers, providing a convenient way to express them. Usually, these big numbers are the result of exponential growth. Logarithms, acting as the inverse of exponentiation, help us shrink these big numbers into smaller and more manageable ones. Take the number 1000000000 (10 9 ) for instance. If we use logarithms on 10 9 , we get 9. So, in this case, 9 is the simpler way to talk about 10 9 . In other words, 9 is the logarithmic representation of 10 9. In a nutshell, logarithms does the inverse of exponentials. This relationship mirrors other mathematical pairs, such as subtraction being the inverse of addition and division being the inverse of multiplication. Exploring these logarithmic basics helps us make sense of dealing with large numbers in a more straightforward way. Being inverse of exponentials, it tells us how many times a number should be raised to produce the give